Unibeast Manual Browse Mac Os
Joined Mar 8, 2020 Motherboard Asus z270f CPU i7 6700K Graphics Asus Strix 1070 oc OS X/macOS 10.15 (Beta) Bootloader.
Mac OS X obviously is the supporting operating system. There are different ways to download Mac OSX 10.10 Yosemite on different computer brands. We’ve compiled the steps for a Mac as well for Windows. Downloading Apple Mac OSX 10.10 Yosemite from Apple Store. The users can still find Mac OS X Yosemite Download here and its available for free. 0:50 // Solution Open Terminal Type: cd Desktop Type: mkdir -p 'MASReceipt' Type: echo -e ' 000com.apple.InstallAssistant.Sierra' 'anglebracket'MASReceipt/. Oct 23, 2020 Open Unibeast: Double-click the Unibeast folder to unzip and open it. Double-click the Unibeast PKG file to open it. Click Open when prompted. Open the Unibeast setup window. If Mac is currently running macOS Sierra or higher, verify the Unibeast installation before continuing. Click Continue four times. Download: Step-by-step Guide.
If you’re going to make your own Hackintosh, you’ll need a bootable installer. Creating a bootable USB installer is the easiest, most universally accepted way. You can create an installer for any macOS version, from Mojave to any other version.
New to hackintosh? – take a look at our what is hackintosh guide.
Unibeast Manual Browse Mac Os 10.13
And there are several different methods to create a bootable installer for macOS.
Today, I am going to cover what I believe is the easiest way to create an installer. Other methods will work well, but there is no need to overcomplicate things.
What You’ll Need to Get Started
You’ll need a few things before getting started, and this will include:
- UniBeast– you’ll need an account
- macOS that you want to install (check the App Store)
- USB drive (I recommend a minimum of 16 GB of space)
- Mac device
If you have everything ready, you’ll then be able to proceed.
Creating a Bootable Installer for macOS Using UniBeast
You’ve downloaded everything that you need to get started and have your USB drive handy. Now, you’ll want to search for “Disk Utility” by hitting Command+space. You’ll need to do this to prepare your USB drive.
Open the Disk Utility, select your USB drive that you’ll be using as your installer and choose the following options when erasing it:
- USB as the name
- Mac OS Extended Journal as the format
- GUID Partition Map as the scheme
Note: Make sure you choose the right device or you’ll be erasing a device that may have data that you want to save. Everything on your drive will be deleted, so make a backup of any important documents or files that may exist on the USB.
Open UniBeast and continue through the terms and any prompts that come up.
Finally, you’ll be at the Destination Select option, and this is where you’ll be choosing the USB drive that you just formatted. Click continue after selecting the drive. Finally, you’ll be choosing your operating system that you’ll be making for the bootable installer.
Let’s use macOS Mojave as an example. Select the operating system and continue.
If you didn’t have your desired operating system listed, make sure that the operating system is stored in the Application folder.
After this, you’ll enter into the Bootloader Configuration. Follow these steps:
- Select UEFI Boot mode, but if your device doesn’t support it, choose Legacy Boot mode and click continue.
- Inject ATI or NVIDIA if you have either graphics card. Otherwise, click
- Verify all of your options and then continue.
You’re just about done at this point. You’ll need to enter your password before the app will continue, and once you do, the app will start to create your bootable device. While everything is copying over and being created, it’s important that you don’t restart or power down.
Unibeast Manual Browse Mac Os High Sierra
The app will alert you when the installation was successful.
Unibeast Manual Browse Mac Os Recovery Tool
UniBeast will take about 10 minutes to create the bootable USB. Ableton live 10 essential training download.
What’s nice about UniBeast is that a basic bootloader is created based on other people’s testing of their Hackintoshes. You can also choose to use Clover or another advanced application, but there’s no reason to do that with the majority of UniBeast bootloaders.
The only thing left to do is test out your installer. Make sure that it’s plugged into your USB port and then restart the computer. When it’s booting, you’ll want to choose which boot device to load up.
Every motherboard and BIOS can be different, but the main motherboards have the following hotkeys to choose a boot device:
Unibeast Manual Browse Mac Os Versions
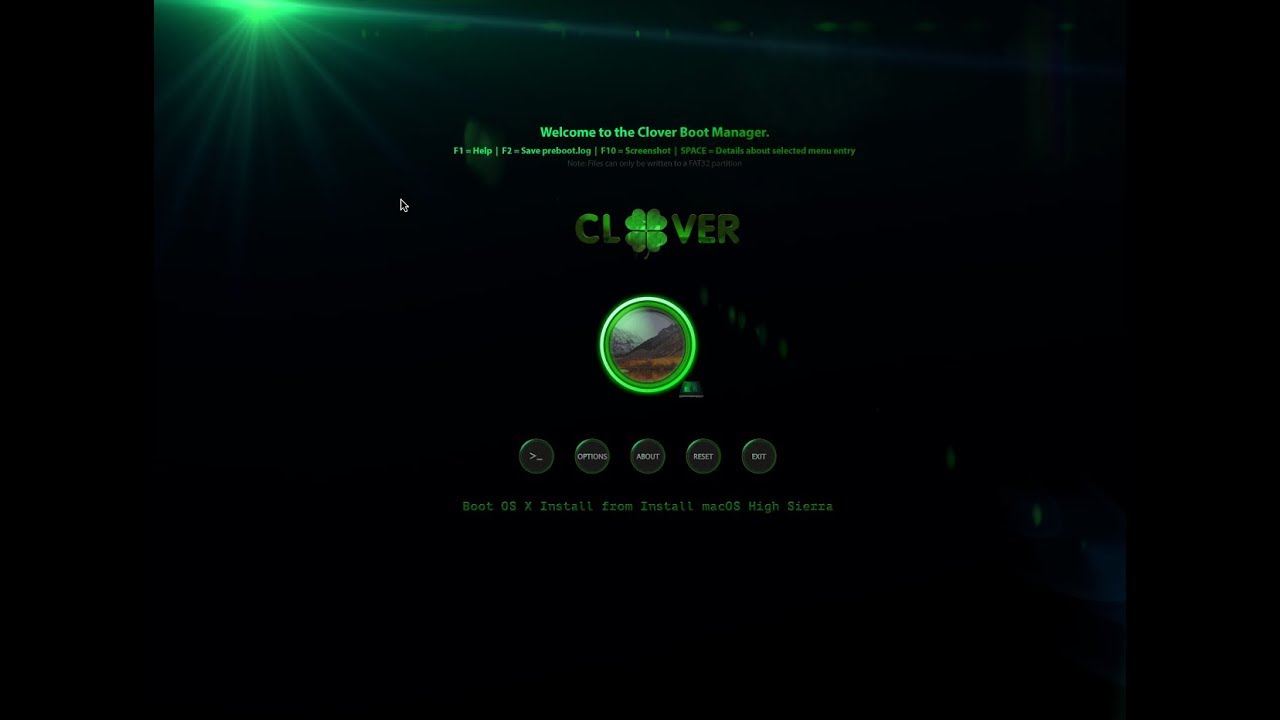
- ASUS – F8
- ASrock – F11
- Gigabyte – F12
You’ll then choose your USB as your boot device, and you’ll then follow the installer for the rest of the setup.
Related: